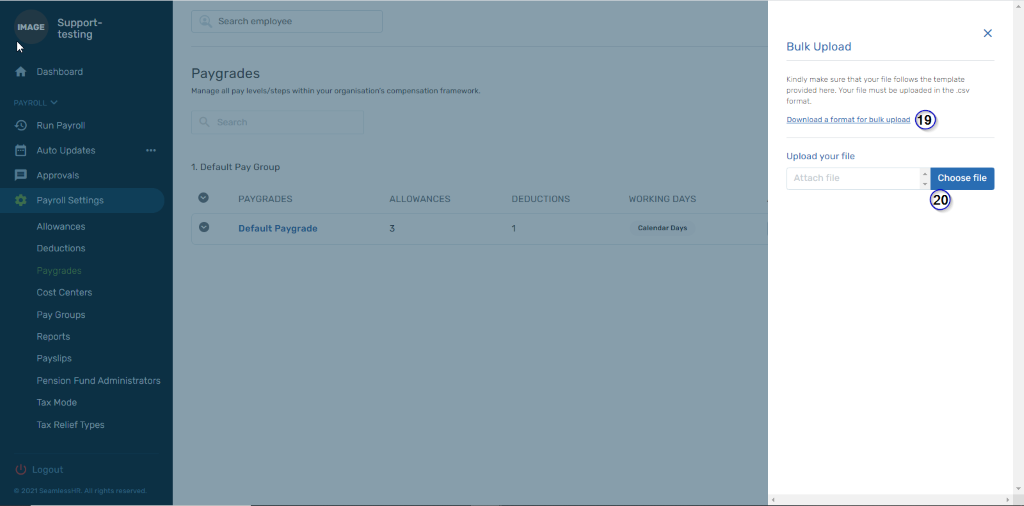How To Set Paygroups And Paygrades
Follow these steps to set up paygroups and paygrades
- Click on the Payroll Settings on the left panel.
- Click on Pay Groups.
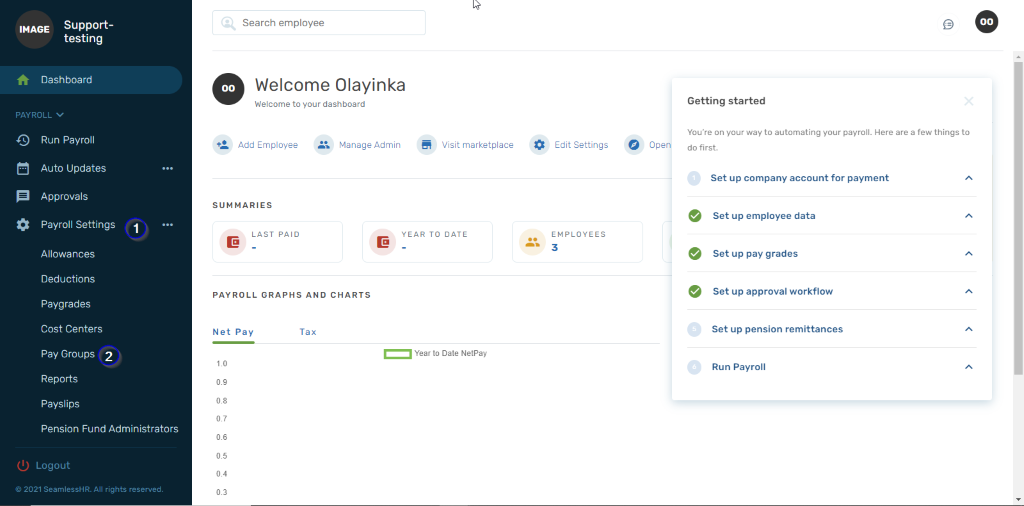
- Click on Add a pay group to create new pay group.
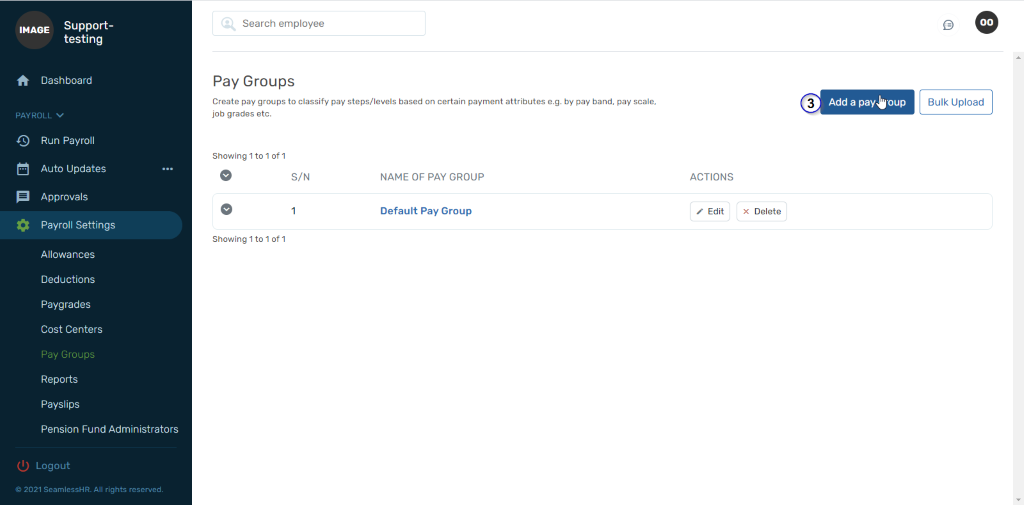
- Input pay group name.
- Input pay group description.
- Click on Save Pay Group to save the Pay group created.
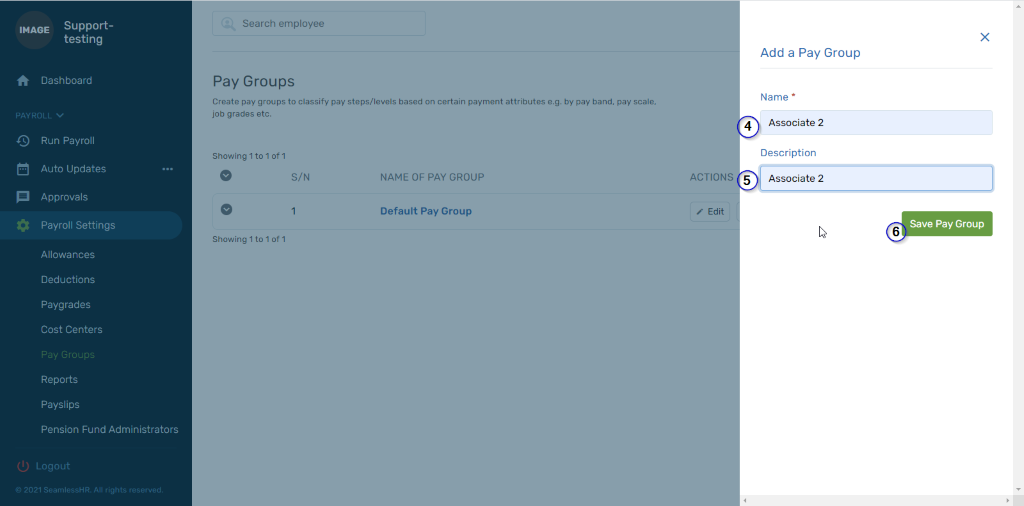
- Click on Bulk Upload- to bulk upload pay groups.
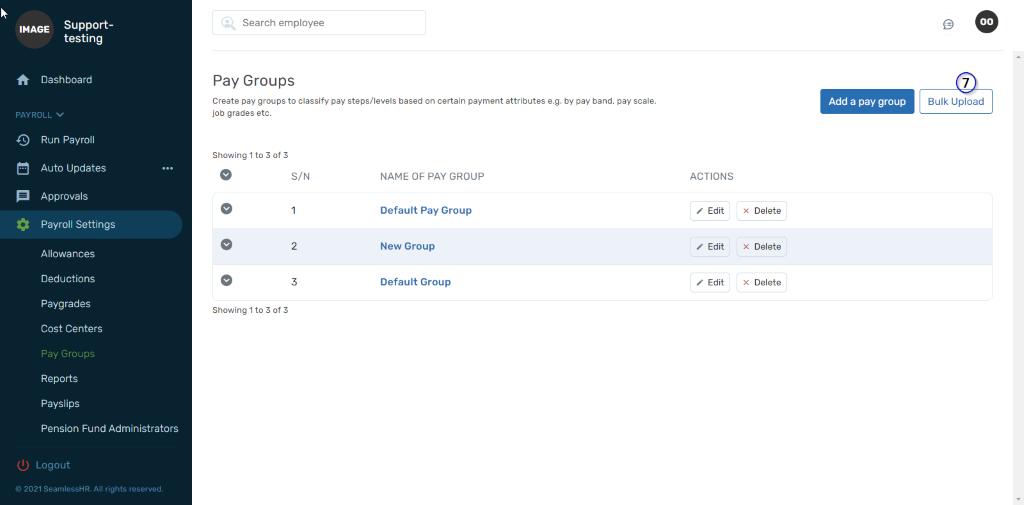
- Download format on system to bulk upload.
- Choose file to be uploaded after filling the downloaded file.
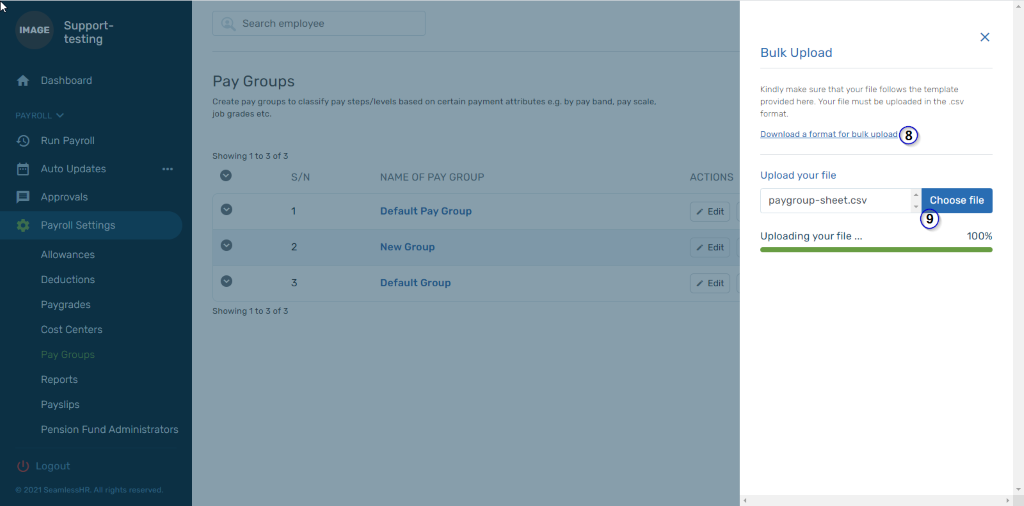
- Click on Paygrades.
- Add a new Paygrade
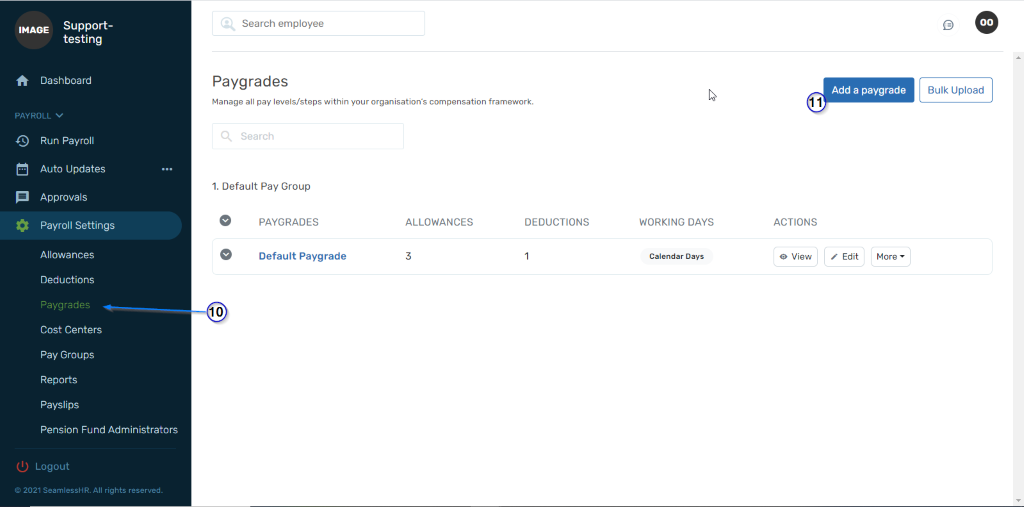
- Input name of Paygrade and Paygrade description.
- Select or add a Paygroup.
- Choose currency (naira, dollar, pounds etc).
- Input default annual gross allotted to the Paygrade per year and maximum gross amount allotted to this Paygrade per year.
- Select if it is taxable or not.
- Click on save Paygrade.
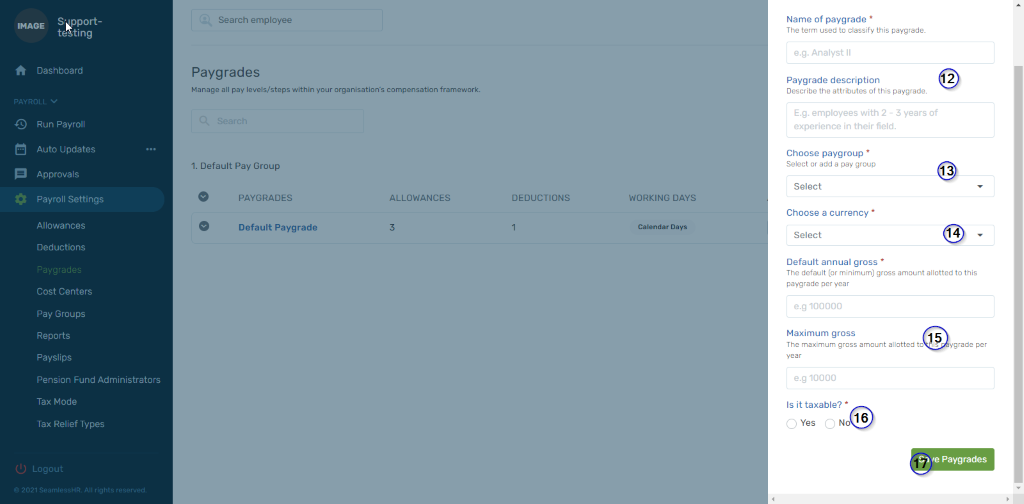
- Click on Bulk upload- to upload Paygrades.
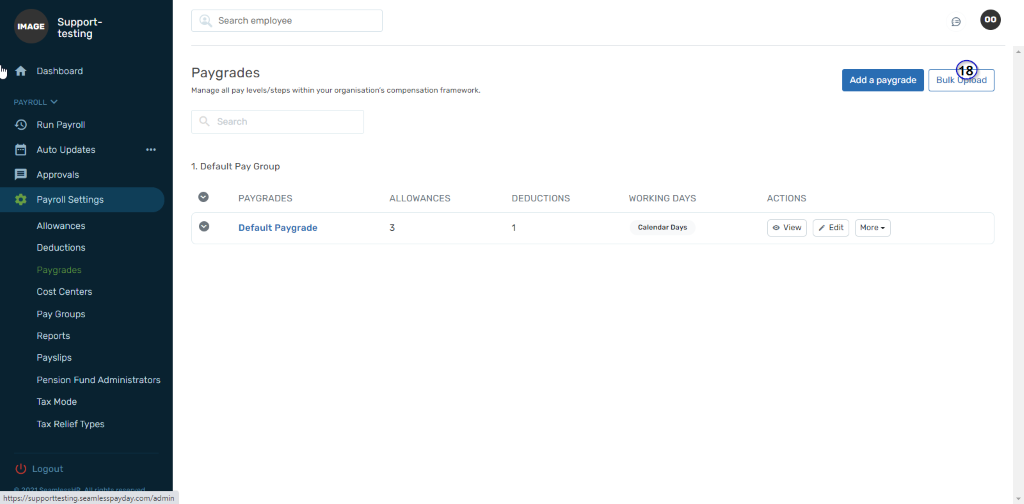
- Download format on system to Bulk upload.
- Choose file to be uploaded after filling the downloaded file.